Boot Config Windows 10
- Boot Config Windows 10 Windows 10
- Boot Config Windows 10 Free
- Boot Config Windows 10 Download
- Boot Settings Configuration Windows 10
Press the Windows button and type “System Configuration” in the search bar and hit enter to load the Windows 10 System configuration.Now head over to the Boot Tab and click on “Advanced options”.Check “Number of processors:” and select the maximum number of processor on the system.Now, check “Maximum Memory:” and type the maximum amount of RAM you have. Windows will show a warning message saying that the system will restart in less than a minute. Close the warning message and save all your work. The system will automatically restart and boot into UEFI mode. Comment below sharing your thoughts and experiences about using the above methods to boot into UEFI directly from Windows 10. Windows 10 › Configuration › Boot. Remove an operating system entry from Windows 10 boot manager. If you removed a previously installed operating system, then you may want to delete its entry from Windows 10 boot manager. Delete Windows Vista/7/8/10 boot entry. Log on to the operating system which boot entry you do NOT need to. Download Windows 10 and Boot the Installer. Download a Windows 10 ISO file and either burn it to a DVD or make a bootable USB flash drive. Microsoft’s Windows USB/DVD Download Tool still works well, and will let you image a Windows 10 ISO file onto a USB drive. Leave the DVD or USB drive in your computer and reboot. If you are having a problem booting into Windows 10 or another version of Windows like Windows 7, Windows 8, Windows 8.1 and your system is stuck in a reboot loop displaying Blue Screen of Death. Use the following steps to perform a clean boot in Windows 10. Click here for instructions for Windows 7, Windows 8 and Windows 8.1. Sign in to the computer as an administrator. For more info, see Create a local user or administrator account in Windows 10. Click Start, and type msconfig. Select System Configuration from the search results.
Bad System Config Info is a common bug check error on Windows systems, caused mainly by malfunctioning of system and registry files or the Boot Configuration Data (BCD) file. Some boot order files in the BCD, or even some older ones, may conflict with newer, stable files. When this happens, the error otherwise known as the Blue Screen of Death (BSoD) occurs.
The bug check error can also be caused by:
- faulty hardware
- incorrect system settings
- a bad driver
- installing an important update
However, most error messages will often have a description of what the problem may be. Below are some tried and tested solutions to help you fix a Bad System Config Info error in Windows 10.
Related: Latest Windows 10 Update Problems and How to Fix Them
Check your hardware
Faulty hardware, like RAM or a bad hard drive, can cause the error. The easiest way to resolve it is by replacing your hard drive, but be sure to perform a detailed hardware inspection.
Update drivers
Incompatible or outdated drivers are a source of several issues, like they may hinder you from using some hardware. The worst thing bad drivers can do is bring up BSoD errors, such as the Bad System Config Info.
To resolve this, update your drivers as often as possible to ensure all major components have the latest drivers.
- Verify that your devices all have the latest and correct drivers.
- Visit your device manufacturer’s website, and download the latest drivers. (Choose only those compatible with your Windows 10 version.)
- Install and update the drivers.
Note: you need to install and update as many drivers as required to fix this issue successfully.
bcdedit command
Quite often the Bad System Config Info error can appear when system configuration is incorrect or not configured properly. Additionally, if the memory and processors in the configuration file have the wrong value, the error will appear as well, preventing access to Windows 10.
To resolve this, trigger Windows 10 to access the Advanced Startup menu:
1. Click Start.
2. Click Power.
3. Press and hold Shift, and click Restart.
4. The “Choose an Option” screen will display. Select Troubleshoot.
5. In the Troubleshoot window select “Advanced Options.”
6. In the Advanced Options window select Command Prompt.
7. Your computer will restart and then display the Command Prompt blue screen. You’ll be asked to select an account to continue. Press Enter and then key in your password for that account.
8. Enter the following lines once Command Prompt starts:
If so, you must have an idea about the popular Bluestacks app player. Bluestacks is a cloud-based cross-platform software that enables the users to run various. Bluestacks for pc windows 7. Have you ever tried downloading Android apps on desktop devices?

9. Close Command Prompt.
10. Start Windows 10 again.
Related: How to Troubleshoot Critical Structure Corruption in Windows 10
Fix BCD file
If your BCD file is corrupt or damaged, the Bad System Config Info error may appear and deny you access to Safe Mode and Windows 10 altogether.
To resolve this, you need your bootable USB flash drive with Windows 10 or installation DVD. You can also use the Media Creation Tool if you don’t have a bootable USB drive.
Here’s what to do next:
1. Insert the bootable Windows 10 installation DVD and boot from it.
2. Windows 10 setup will begin.
3. Click Next.
4. Click “Repair your computer.”
5. Select “Troubleshoot -> Advanced Options -> Command Prompt.”
6. Enter the following lines when Command Prompt starts. (Press enter after each line to execute it.)
7. Close Command Prompt.
8. Restart your computer.
Note: the last command you enter will delete and then recreate Master Boot Records. Be careful using it.
Fix the Registry
There are specific registry issues that can bring up the error, but you can repair the registry to resolve it by following these steps:
1. Boot from the Windows 10 installation DVD.
Boot Config Windows 10 Windows 10
2. Select “Troubleshoot -> Advanced Options -> Command Prompt.”
3. Enter the following lines when Command Prompt starts. (Press enter after each line to execute it.)
Note: the folders of each of these commands are renamed as you press Enter, and once this is done, Windows 10 won’t use them again. They can be deleted, but you’re better off renaming in case you need to do a system restore much later.
4. Next, enter the lines below into Command Prompt:
This process copies the registry’s backup and replaces old files. Close Command Prompt and restart your PC.
System Restore
If the other methods don’t help, this may be one of your last two solutions to try:
1. Click Start.
2. Click Power.
3. Press and hold Shift and click Restart.
4. Select “Troubleshoot -> Advanced Options -> System Restore.”
5. Choose your username.
6. Follow the on-screen prompts.
7. Select the restore point you want.
8. Click Next and wait for the process to complete.
Reset Windows 10
This is the last solution to try if none of the others worked. Before resetting, create a backup because once you reset Windows, all files will be deleted from the C partition.
1. Click Start.
2. Click Power.
3. Press and hold Shift and click Restart.
4. Select “Troubleshoot -> Reset this PC.”
5. Select “Remove everything -> Only the drive where Windows is installed -> Just remove my files.”
6. Click Reset and wait for it to complete the process. You’ll have a fresh Windows 10 installation once this is done.
The reset should fix the problem if it was related to your PC’s software.
Were you able to fix the Bad System Config Info error using any of these solutions? Tell us below.
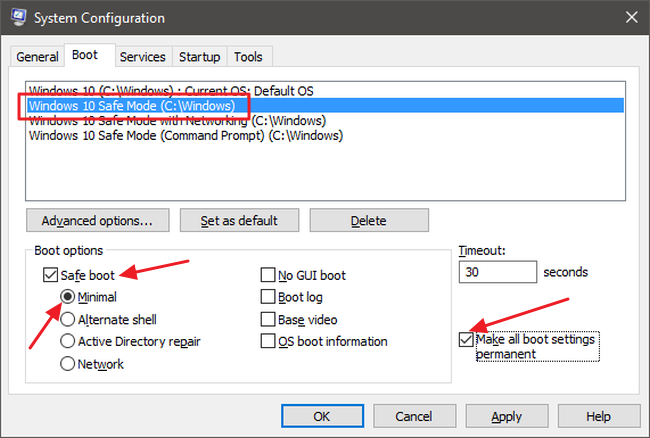
Boot Config Windows 10 Free
Image Credit: Microsoft Support,Laptopmag
Boot Config Windows 10 Download
The Complete Windows 10 Customization Guide
Boot Settings Configuration Windows 10
In this ebook we’ll be exploring the multitude of options to fully customize Windows 10. By the end of this ebook you’ll know how to make Windows 10 your own and become an expert Windows 10 user.