File Manager Windows 10
Previously, I wrote how to find the largest file and directory in Linux. Today, I would like to offer you a solution for Windows. It does not rely on third party tools. We'll use only the built-in features available in every modern Windows installation.
RECOMMENDED: Click here to fix Windows errors and optimize system performance
- File Manager in Windows 10. Since I will be using this computer, I will choose the first option. Windows will check the drive for errors and fix them. The Out of Box Experience assist with personlizing your Windows experience such as creating a user account, connect to a wireless network and adjust privacy settings.
- Using File Explorer in Windows 10. You can use File Explorer for a variety of tasks. In addition to management and organization of files and folders, it’s also used to view and manage the resources of your computer such as internal storage, attached storage, and optical drives.
You can find a complete list of Windows 10 keyboard shortcuts on Microsoft’s website. How to Use OneDrive. OneDrive is built into File Explorer on Windows 10. It synchronizes files online using the Microsoft account you sign into Windows 10 with. It works similarly to Dropbox, Google Drive, and Apple’s iCloud Drive. Windows 10 File Manager. File Manager sorts files in folders in alphanumeric order by default. How can I cancel default so that I can reorder files as I wish? This thread is locked. You can follow the question or vote as helpful, but you cannot reply to this thread.
To find large files in Windows 10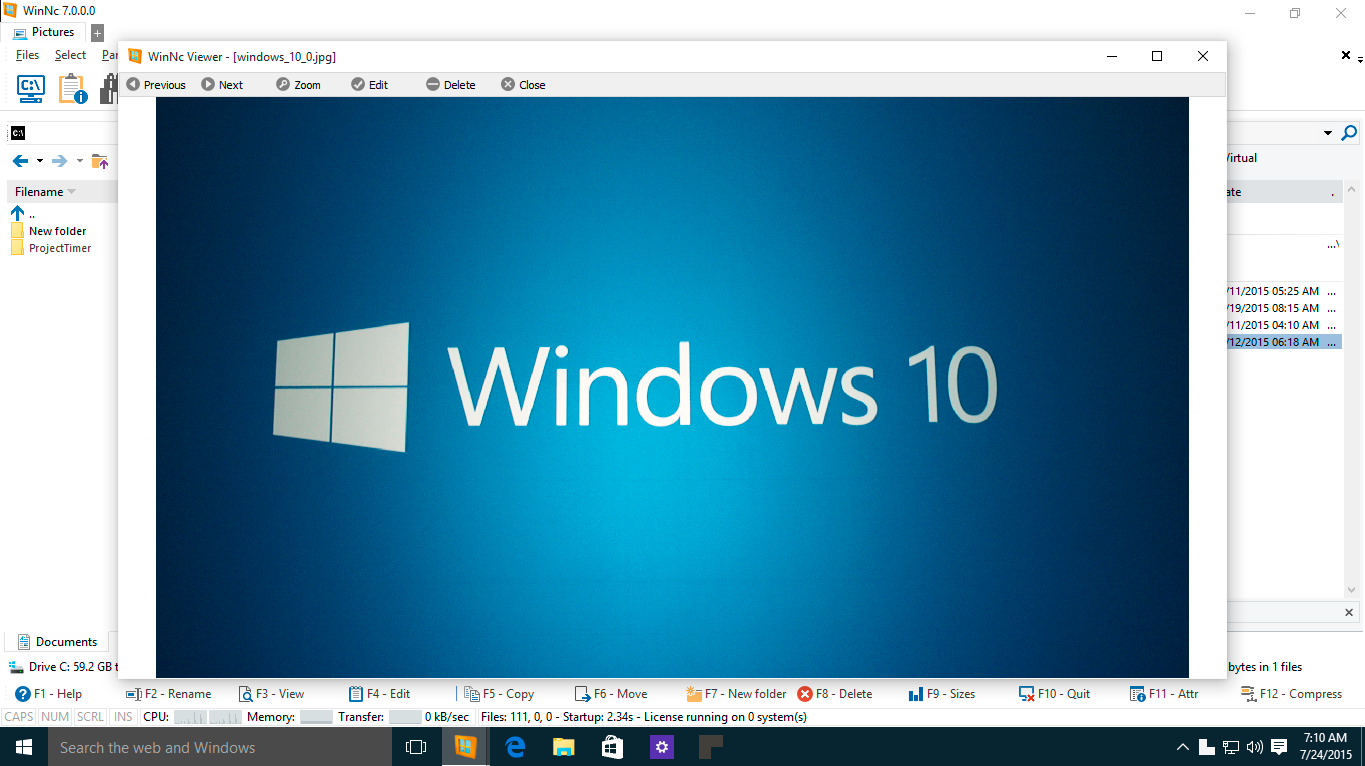 , you can use one of the two methods described below:
, you can use one of the two methods described below:Table of contents.
Find Large Files in Windows 10 with File Explorer
The first method to find large files is with File Explorer. The default file manager app in Windows 10 has a special search box. When it gets focused, it shows a number of advanced options in the Ribbon.
To activate the search feature in File Explorer, click on the search box or press F3 on the keyboard. The Ribbon will look as follows:
On the Ribbon, look at the 'Size' button. It is a drop down list using which you can create a filter for searching by file size. It supports the following options:
Empty (0 KB)
Tiny (0 – 10 KB)
Small (10 – 100 KB)
Medium (100 KB – 1 MB)
Large (1 – 16 MB)
Huge (16 – 128 MB)
Gigantic (> 128 MB)
Update: Starting in Windows 10 version 1809, the size definitions have been updated: Tiny, Small, Medium, Large, Huge and Gigantic are now defined as 0 – 16KB, 16KB – 1MB, 1 MB to 128 MB, 128 MB – 1 GB, 1 GB – 4 GB, and > 4 GB
Pick a suitable option for you and you are done.
Tip: You can use your own, custom size filters. All you need is type the desired filter condition in the search box of File Explorer as follows:
This will allow you to find files larger than 2 Gigabytes. You can specify the size in KB, MB, GB etc. For example, you can enter 5KB, 10GB or 10MB. This way you can search for big files and prevent your device from running out of disk space.
Find Large Files in Windows 10 using Command Prompt
Like in Linux, a couple of useful commands are available in Windows. You can use them to find large files quickly.
File Manager Windows 10 64 Bit
The first command is a well known command 'if'. It is a console command which allows building conditional branches in batch files. You can learn more about it using its built-in help. Open the command prompt and type
The output includes a long list of options. The most interesting for us is the portion about compare operations. They are as follows:
EQU - equal
NEQ - not equal
LSS - less than
LEQ - less than or equal
GTR - greater than
GEQ - greater than or equal
We can use them to analyze the size of files. The code construction can look as follows:
IF file_size_value GTR some_other_value_tocompare some_action_here.
We need to pass the file_size_value to find large files. Another built-in command which is specially designed for tasks like this will help us. It is forfiles. This command selects a file (or set of files) and executes a command on that file.
To learn more about it, execute
The most interesting switches in our case are:
/S - This switch makes forfiles recurse into subdirectories. Like 'DIR /S'.
/C <command> - This command specifies the command to execute on each file that will be found. Command strings should be wrapped in double quotes.
The default command is 'cmd /c echo @file'. Zombie defense games free.
The following variables can be used in the command string:
@file - returns the name of the file.
@fname - returns the file name without extension.
@ext - returns only the extension of the file.
@path - returns the full path of the file.
@relpath - returns the relative path of the file.
@isdir - returns 'TRUE' if a file type is
a directory, and 'FALSE' for files.
@fsize - returns the size of the file in bytes.
@fdate - returns the last modified date of the file.
@ftime - returns the last modified time of the file.
To include special characters in the command line, use the hexadecimal code for the character in 0xHH format (ex. 0x09 for tab). Internal CMD.exe commands should be preceded with 'cmd /c'.
Using this information, we can run the following command to find large files.
File Manager Windows Free
This will recursively find all files larger than 1 Megabyte in the current folder and its subfolders! Modify the command according to your preferences and you are done.
That's it.
File Manager Windows 10 Best
RECOMMENDED: Click here to fix Windows errors and optimize system performance