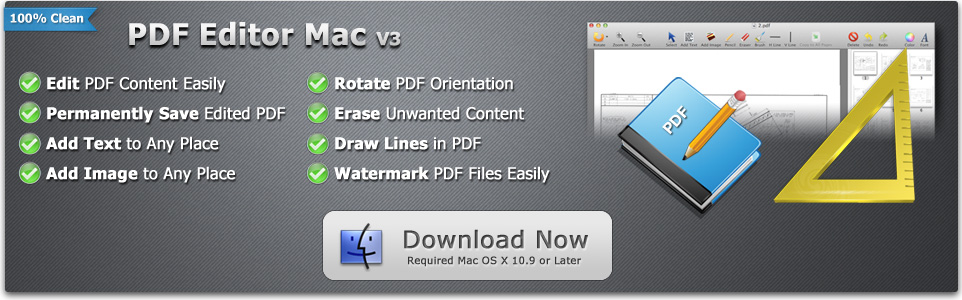Oracle Version 7.3 Client Software
This chapter describes the hardware, operating system, software, server, and database requirements for installing Oracle Communications ASAP.
- Oracle Version 7.3 Client Software Installation
- Oracle Version 7.3 Client Software
- Oracle Version 7.3 Client Software Installation
- Oracle Version 7.3.3
Hardware Requirements
The number and configuration of the machines that you employ for your ASAP installation depend on the scale and the kind of deployment you have planned according to your network(s).
Latest Spacewalk 2.4 Client packages for Oracle Linux 7. Software Collection Library: x8664. Latest Gluster 3.12 packages for Oracle Linux 7. Oracle Instant Client. If you have an older version of Oracle Linux, you can manually configure your server to receive updates from the Oracle Linux yum server.
- Apple Software Update is a software tool by Apple that installs the latest version of Apple software. It was originally introduced to Mac users in Mac OS 9. A Windows version has been available since the introduction of iTunes 7. Download oracle client 7.3.3. More Samsung Kies 3 3.2.16084.2. Samsung Electronics Co.
- Microsoft ODBC driver can't find Oracle Instant Client. Ask Question Asked 4 years, 2 months ago. Active 3 years, 1 month ago. These components are supplied by Oracle Corporation and are part of the Oracle Version 7.3 (or greater) client software installation.
- I would like to use the Micorsoft ODBC for Oracle but it tells me that I need components supplied as part of Oracle Version 7.3 Client Software Installation. Can anyone direct me as to where I can get hold of Oracle Version 7.3 Client Software Installation. Thanks Andre Benjamin.
ASAP Server Hardware Requirements
The ASAP hardware requirements described in this section are based on the ASAP implementation size classifications defined in 'ASAP Server Implementation Size.'
Table 3-1 provides the small, medium, and large implementation hardware requirements for ASAP installed on the Solaris platform.
Table 3-1 Hardware Requirements for Solaris
| Software Components | Small SystemSPARC T4 2.85 GHz (8 threads per core) | Medium SystemSPARC T4 2.85 GHz (8 threads per core) | Large SystemSPARC T4 2.85 GHz (8 threads per core) |
|---|---|---|---|
ASAP Server and WebLogic Server | 1 core, 4 GB RAM, 4 x 73 GB (RAID5) | 1 core, 8 GB RAM | 2 cores, 16 GB RAM |
Oracle Database | 1 core, 6 GB RAM | 1 core, 12 GB RAM | 2 cores, 32 GB RAM |
External Storage for Oracle Datafiles | NA | 14 x 73 GB (RAID 1+0) | 28 x 73 GB (RAID 1+0) |
Table 3-2 provides the small, medium, and large implementation hardware requirements for ASAP installed on the IBM AIX platform.
Table 3-2 Hardware Requirements for IBM AIX
| Software Components | Small SystemPOWER6 5.0 GHz (2 threads per core) | Medium SystemPOWER6 5.0 GHz (2 threads per core) | Large SystemPOWER6 5.0 GHz (2 threads per core) |
|---|---|---|---|
ASAP Server and WebLogic Server | 1 core, 4 GB RAM, 4 x 73 GB (RAID5) | 4 cores, 8 GB RAM | 8 cores, 16 GB RAM |
Oracle Database | 1 core, 6 GB RAM | 2 cores, 12 GB RAM | 4 cores, 32 GB RAM |
External Storage for Oracle Datafiles | NA | 14 x 73 GB (RAID 1+0) | 28 x 73 GB (RAID 1+0) |
Table 3-3 provides the small, medium, and large implementation hardware requirements for ASAP installed on an Intel Linux platform.
Table 3-3 Hardware Requirements for Linux
| Software Components | Small SystemE5-2690 2.9 GHz (2 threads per core) | Medium SystemE5-2690 2.9 GHz (2 threads per core) | Large SystemE5-2690 2.9 GHz (2 threads per core) |
|---|---|---|---|
ASAP Server and WebLogic Server | 2 cores, 4 GB RAM, 4 x 73 GB (RAID5) | 3 cores, 8 GB RAM | 4 cores, 16 GB RAM |
Oracle Database | 2 cores, 6 GB RAM | 3 cores, 12 GB RAM | 4 cores, 32 GB RAM |
External Storage for Oracle Datafiles | NA | 14 x 73 GB (RAID 1+0) | 28 x 73 GB (RAID 1+0) |
Table 3-4 provides the small, medium, and large implementation hardware requirements for ASAP installed on an HP Itanium platform.
Table 3-4 Hardware Requirements for HP Itanium
| Software Components | Small SystemItanium2 1.6 GHz | Medium SystemItanium2 1.6 GHz | Large SystemItanium2 1.73 GHz |
|---|---|---|---|
ASAP Server and WebLogic Server | 2 cores, 4 GB RAM, 4 x 73 GB (RAID5) | 8 cores, 8 GB RAM | 16 cores, 16 GB RAM |
Oracle Database | 2 cores, 6 GB RAM | 4 cores, 12 GB RAM | 8 cores, 32 GB RAM |
External Storage for Oracle Datafiles | NA | 14 x 73 GB (RAID 1+0) | 28 x 73 GB (RAID 1+0) |
ASAP Order Control Application Hardware Requirements
The Order Control Application (OCA) client can be deployed on a Windows platform. Ensure that the target machines for the OCA installation meet the following hardware requirements:
OCA client installer is 45 MB
Disk space requirements for the following components are 26 MB and include:
Java Development Kit (JDK)
OCA Client software
BI Publisher Report Templates
x86 32-bit architecture
Software Requirements
Ensure that you have the supported patch levels of the operating environment and additional software components (including Oracle Database Server and Oracle WebLogic Server). For information about patch levels, see 'Patch Requirements.'
Use the My Oracle Support Certifications tab to access the latest software platform support information. See knowledge article 1491004.1 on the My Oracle Support Help Web site for additional information:
Table 3-5 lists operating systems and software that support ASAP 7.3.0.2. Table 3-6 lists operating systems and software that support ASAP 7.3.0.0 and 7.3.0.1. Consult with your Oracle Database and UNIX administrators to confirm that you have the required system elements.
Table 3-5 ASAP 7.3.0.2 Software Requirements
| Component | Product | Version | Patches | Notes |
|---|---|---|---|---|
Server Operating System | Oracle Linux (64-bit) | 6.6+ or 7.1+ | NA | Oracle recommends the latest available update. Oracle products certified on Oracle Linux are also supported on Red Hat Enterprise Linux due to implicit compatibility between both distributions. Oracle does not run any additional testing on Red Hat Enterprise Linux products. |
Server Operating System | Oracle Solaris on SPARC architecture (64-bit) | 10 or 11 | NA | Solaris 10 is only supported if you are using Oracle WebLogic Server version 12.1.3. |
Server Operating System | IBM AIX (64-bit) | 6.1 TL7+ or 7.1 TL3+ | NA | NA |
Server Operating System | Hewlett Packard HP-UX for Itanium (64-bit) | 11iv3 (11.31) | NA | NA |
Server Operating System | Oracle VM Server for x86 (to be used with Oracle Linux) | 3.0 | NA | NA |
Operating System for the Order Control Application | Microsoft Windows on x86 (32-bit or 64-bit) (For OCA only) | 7 (SP1) or 10 | NA | NA |
Application Server | Oracle WebLogic Server 12c Enterprise Edition (generic installer) | 12.1.3 or 12.2.1.2 | NA | ASAP is supported on WebLogic Server 12.1.3 with Java 7 only, and on WebLogic Server version 12.2.1.2 with Java 8 only. The generic version of the WebLogic Server software can be found as a separate downloadable item with the ASAP software. This version does not include a JDK. You must download and install the JDK for your platform as listed in this table before you install WebLogic Server. |
Application Server | Application Server RDBMS Thin JDBC driver (ojdbc6.jar). This driver is an optional WebLogic Server component. You must install this component before you install ASAP. During the installation of the WebLogic Server software, make sure you select WebLogic JDBC Drivers. | 12.1.3 or 12.2.1.2 | NA | NA |
Java Standard Edition: JDK for the WebLogic Server | 64-bit Oracle JDK For Linux or Solaris | 1.7.x or 1.8.x with the latest Critical Patch Update | NA | This Java will be used by WebLogic Server only. For information about the Java version used by the ASAP servers, see 'Java 8 Compatibility.' |
Java Standard Edition: JDK for the WebLogic Server | 32- or 64-bit IBM JDK For AIX | 1.7.0 (SR9 FP60)+ or 1.8.0 (SR3_FP10)+ | NA | This Java will be used by WebLogic Server only. For information about the Java version used by the ASAP servers, see 'Java 8 Compatibility.' The generic WebLogic Server available with the ASAP software from the Oracle Software Delivery Cloud Web site can run in 32-bit or 64-bit mode, depending on the JDK version you use. |
Java Standard Edition: JDK for the WebLogic Server | 32- or 64-bit HP JDK For HP-UX | 1.7.0.19+ or 1.8.0.08+ | NA | This Java will be used by WebLogic Server only. For information about the Java version used by the ASAP servers, see 'Java 8 Compatibility.' The generic WebLogic Server available with the ASAP software from the Oracle Software Delivery Cloud Web site can run in 32-bit or 64-bit mode, depending on the JDK version you use. |
Database Server | Oracle Database 12c Enterprise Edition for the following platforms:
| 12.1.0.2 | NA | For information about downloading these databases see 'Downloading and Installing the Oracle Database Software.' |
Database Client | Oracle Client for the following platforms:
| 12.1.0.2 (32-bit) or 11.2.0.4 (32-bit) | NA | For information about downloading this client see 'Downloading and Installing the Oracle Client Software.' You must install either the 12.1.0.2 or 11.2.0.4 version of the Oracle Database Client software. |
Reporting Solution for the OCA Client | Business Intelligence (BI) Publisher for use with the OCA Client (Thick or Thin) | 12.2.1.2 | NA | NA |
IDE | Sun Studio (C/C++ Compiler for creating custom SRP) | 12 Update 1 | NA | NA |
OCA Java Web Start Thin Client Browser Support | Microsoft Internet Explorer | 11 | NA | NA |
OCA Java Web Start Thin Client Browser Support | Mozilla Firefox | ESR 45 | NA | NA |
Java Standard Edition: JDK for OCA thick client | 32-bit Oracle JDK For Microsoft Windows | 1.7.x or 1.8.x with the latest Critical Patch Update | NA | Download this JDK for the OCA thick client only. The OCA java thin client automatically installs the appropriate JDK when you run the client using Internet Explorer or Firefox. |
Table 3-6 ASAP 7.3.0.0 and 7.3.0.1 Software Requirements
| Component | Product | Version | Patches | Notes |
|---|---|---|---|---|
Server Operating System | Oracle Linux (64-bit) | 6.6+ or 7.1+ | NA | Oracle recommends the latest available update. Oracle products certified on Oracle Linux are also certified and supported on Red Hat Enterprise Linux due to implicit compatibility between both distributions. Oracle does not run any additional testing on Red Hat Enterprise Linux products. |
Server Operating System | Oracle Solaris on SPARC architecture (32-bit and 64-bit) | 10 or 11 | NA | NA |
Server Operating System | IBM AIX (64-bit) | 6.1 TL7+ | NA | NA |
Server Operating System | Hewlett Packard HP-UX for Itanium (64-bit) | 11i V3 | NA | NA |
Server Operating System | Oracle VM for use with Oracle Linux | 3.0 | NA | NA |
Operating System for the Order Control Application | Microsoft Windows on x86 (32-bit) (For OCA only) | 7 (SP1) | NA | NA |
Application Server | Oracle WebLogic Server 12c Enterprise Edition (generic installer) | 12.1.2 or 12.1.3 | NA | The generic version of the WebLogic Server software can be found as a separate downloadable item with the ASAP software. This version does not include a JDK. You must download and install the JDK for your platform as listed in this table before you install WebLogic Server. |
Application Server | Application Server RDBMS Thin JDBC driver (ojdbc6.jar). This driver is an optional WebLogic Server component. You must install this component before you install ASAP. During the installation of the WebLogic Server software, make sure you select WebLogic JDBC Drivers. | 12.1.3 | NA | NA |
Java Standard Edition: JDK for the WebLogic Server | 32- or 64-bit Oracle JDK For Linux or Solaris | 1.7.x with the latest Critical Patch Update | NA | This Java will be used by WebLogic Server only. The generic WebLogic Server available with the ASAP software from the Oracle Software Delivery Cloud Web site can run in 32-bit or 64-bit mode, depending on the JDK (Java SE) version you use. |
Java Standard Edition: JDK for the WebLogic Server | 32- or 64-bit IBM JDK For AIX | 1.7 | NA | This Java will be used by WebLogic Server only. The generic WebLogic Server available with the ASAP software from the Oracle Software Delivery Cloud Web site can run in 32-bit or 64-bit mode, depending on the JDK (Java SE) version you use. |
Java Standard Edition: JDK for the WebLogic Server | 32- or 64-bit HP JDK For HP-UX | 1.7.x | NA | This Java will be used by WebLogic Server only. The generic WebLogic Server available with the ASAP software from the Oracle Software Delivery Cloud Web site can run in 32-bit or 64-bit mode, depending on the JDK (Java SE) version you use. |
Database Server | Oracle Database 12c Enterprise Edition for the following platforms:
| 12.1.0.2 | NA | For information about downloading these databases see 'Downloading and Installing the Oracle Database Software.' |
Database Client | Oracle Client for the following platforms:
| 12.1.0.2 (32-bit) or 11.2.0.4 (32-bit) | NA | For information about downloading this client see 'Downloading and Installing the Oracle Client Software.' You must install either the 12.1.0.2 or 11.2.0.4 version of the Oracle Database Client software. |
Reporting Solution for the OCA Client | Business Intelligence (BI) Publisher for use with the OCA Client (Thick or Thin) | 11.1.1 | NA | NA |
IDE | Sun Studio (C/C++ Compiler for creating custom SRP) | 12 Update 1 | NA | NA |
OCA Java Web Start Thin Client Browser Support | Microsoft Internet Explorer | 9, 10, or 11 | NA | NA |
OCA Java Web Start Thin Client Browser Support | Mozilla Firefox | 3.5 or higher | NA | NA |
Java Standard Edition: JDK for OCA thick client | 32-bit Oracle JDK For Microsoft Windows | 1.7.x with the latest Critical Patch Update | NA | Download this JDK for the OCA thick client only. The OCA java thin client automatically installs the appropriate JDK when you run the client using Internet Explorer or Firefox. |
Design Studio Installation and Version Compatibility
For Oracle Communications Design Studio plug-in installation information, see Design Studio Installation Guide.
See Design Studio Product Compatibility Matrix (included in the Design Studio documentation) for Design Studio for Order and Service Management compatibility information.
Java 8 Compatibility
Java 7 is bundled with the ASAP installer and will be used by default for the ASAP servers. As of ASAP 7.3.0.2, however, ASAP is also fully compatible with Java 8. To use Java 8, you must upgrade it according to the instructions in knowledge article 1469854.1, 'How To Upgrade The JDK Used By ASAP To A Different Version,' available on the Oracle support Web site:
The version of Java used by the ASAP servers is completely independent of the version of Java used by WebLogic Server. For example, you can use Java 8 for WebLogic Server 12.2.1.2 even if the ASAP servers are using Java 7.
Information Requirements
During ASAP installation, you are required to enter configuration values, such as host names and port numbers. This section describes the information that you will be required to provide during the installation process. You define some of these configuration values when you install and configure the Oracle database, client, and WebLogic Server.
Oracle Database Information
Table 3-7 lists the Oracle Database information that you are required to provide during the ASAP installation process.
Table 3-7 Database Information Required in the ASAP Installation Process
| Installer Field | Description |
|---|---|
Directory Name: | The base directory of the Oracle Database Client software. For example: The ASAP Installer requires that you enter this value. |
Name of RDBMS Server | The tnsnames.ora entry name of the database instance on which the ASAP schemas will be installed (for example ASAPDB). The ASAP Installer requires that you enter this value. |
Oracle Server DBA User Name | User name of the Oracle DBA for the predefined SYS user account. The ASAP Installer requires that you enter this value. |
Oracle Server DBA Password | Password of the Oracle DBA for the predefined SYS user account. The ASAP Installer requires that you enter this value. |
System Admin User Name | User name of the predefined Oracle database SYSTEM user account. You need this account to run ora_system_procs.sh script after you install ASAP for the first time. |
System Admin Password | Password for the predefined Oracle database SYSTEM user account. You need this password to run ora_system_procs.sh script after you install ASAP for the first time. |
Table 3-8 lists schema details that you are required to provide during installation.
Table 3-8 Schema user Information
| Installer Field | Description |
|---|---|
Data Segment Index Segment | You must create one or more tablespaces and associated data files for the ASAP schemas (SARM, CTRL, ADM, SRP, and NEP) before you install ASAP. The ASAP installer requires you to select tablespaces in which to create data and index segments for each ASAP schema. For example
The sample values provided here show one tablespace for all data and one for all index segments, however this is not mandatory. For example, you can create one tablespace for all the segments or individual tables spaces for every data and index segments for every server (see 'Database and Client Planning'). |
TMP_TS | You must select a temporary tablespace, for example, TEMP. The ASAP Installer requires that you enter this value. |
Server Port Numbers | The ASAP Installer automatically generates ports for ASAP servers and checks that these ports do not conflict with other ASAP environments. However, you can also select your own values during the installation process. You can select ports for the following servers (where envID represents you ASAP environment ID):
|
For more information about creating tablespaces, see 'About Creating and Configuring the Oracle Database.'
WebLogic Connection Information
Table 3-9 lists WebLogic Server connection details that you are required to provide during installation.
Table 3-9 WebLogic Server Connection Information
| Information Type | Description |
|---|---|
Host Name of Oracle WebLogic Server | You provide the host name for the WebLogic Server instance to define it uniquely for the specific purpose of installing, and working with, ASAP (for example, localhost). The ASAP Installer requires that you enter this value. |
Port Number of Oracle WebLogic Server | This is the port number assigned to this specific the WebLogic Server (for example 7001). The ASAP Installer requires that you enter this value. |
User Name of Oracle WebLogic Server Administrator | Your WebLogic Server user name. You define this name when create an Oracle WebLogic Server domain. The ASAP Installer requires that you enter this value. |
Password of Oracle WebLogic Server Administrator | You define this password along with the user name when you create an Oracle WebLogic Server domain. The ASAP Installer requires that you enter this value. |
Patch Requirements
Oracle Version 7.3 Client Software Installation
This section documents required software patches for ASAP 7.3.
New patches and security updates should be applied as they become available (see 'About Critical Patch Updates' for more information).
Oracle WebLogic Server 12c Patches
You must download the latest WebLogic server patch. Go to the Oracle support Web site to download patches:
Use the WebLogic Server Oracle Smart Update tool to apply the downloaded patch. For more information, see the discussion on applying and managing patches in the Oracle Smart Update documentation on the Oracle Technology Network Web site:
About Critical Patch Updates
Oracle provides a Critical Patch Update Advisory Web page that is updated on a quarterly basis. ASAP supports all Critical Patch Updates. Install all applicable Critical Patch Updates as soon as possible.
To check for Critical Patch Updates, find out about security alerts, and enable email notifications about Critical Patch Updates, see the Security topic on the Oracle Technology Network Web site at:
The Oracle Client software is available on installation media or you can download it from the Oracle Technology Network Web site. In most cases, you use the graphical user interface (GUI) provided by Oracle Universal Installer to install the software. However, you can also use Oracle Universal Installer to complete silent-mode installations, without using the GUI.
See Also:
Appendix A for information about silent-mode installations3.1 Reviewing Installation Guidelines
Review the following guidelines before starting Oracle Universal Installer:
Oracle Universal Installer
Do not use Oracle Universal Installer from an earlier Oracle release to install components from this release.
Reinstalling Oracle Software
If you reinstall Oracle software into an Oracle home directory where Oracle Database is already installed, you must also reinstall any components, such as Oracle Partitioning, that were installed before you begin the reinstallation.
3.2 Accessing the Installation Software
The Oracle Client software is available on installation media or you can download it from the Oracle Technology Network Web site. To install the software from the hard disk, you must either download it from Oracle Technology Network and unpack it, or copy it from the installation media, if you have it.
You can access and install Oracle Database by using one of the following methods:
To install the software from a installation media or from an existing hard disk location, refer to 'Installing the Oracle Client Software'
To copy the software to a hard disk, refer to 'Copying the Software to the Hard Disk'
To download the software from Oracle Technology Network, refer to 'Downloading Oracle Software from the Oracle Technology Network Web Site'
3.2.1 Downloading Oracle Software from the Oracle Technology Network Web Site
This section describes how to download the installation archive files and extract them on to the hard disk. It contains the following topics:
3.2.1.1 Downloading the Installation Archive Files
To download the installation archive files from Oracle Technology Network:
Use any browser to access the software download page from Oracle Technology Network:
Navigate to the download page for the product that you want to install.
On the download page, identify the required disk space by adding the file sizes for each required file.
The file sizes are listed next to the file names.
Select a file system with enough free space to store and expand the archive files.
In most cases, the available disk space must be at least twice the size of all of the archive files.
On the file system that you selected in step 4, create a parent directory for each product, for example
OraDB11g, to hold the installation directories.Download all of the installation archive files to the directory that you created in step 5.
Verify that the files you downloaded are the same size as the corresponding files on Oracle Technology Network.
3.2.1.2 Extracting the Installation Files
To extract the installation archive files, perform the following steps:
If necessary, change directory to the directory that contains the downloaded installation archive files.
If the downloaded file has the
zipextension, use the following command to extract the content:If the downloaded file has the
cpio.gzextension, use the following command:This command creates files with names similar to the following:
To extract the installation files, enter a command similar to the following:
Note:
Refer to the download page for information about the correct options to use with thecpiocommand.Some browsers uncompress files while downloading them, but leave the
.gzfile extension.For each file, this command creates a subdirectory named
Diskn, wherenis the disk number identified in the file name.
When you have extracted all of the required installation files, refer to 'Installing the Oracle Client Software'.
3.2.2 Copying the Software to the Hard Disk
Before installing Oracle Database, you might want to copy the software to the hard disk. This enables the installation process to run a bit faster. Before copying the installation media content to the hard disk, you must mount the disk. The following sections describe to mount disk and copy its content to the hard disk.
3.2.2.1 Mounting Disks
On most Linux systems, the disk mounts automatically when you insert it into the installation media. If the disk does not mount automatically, then follow these steps to mount it:
If necessary, enter a command similar to one of the following to eject the currently mounted disk, then remove it from the drive:
Asianux, Oracle Linux, and Red Hat Enterprise Linux:
SUSE Linux Enterprise Server:
In these examples,
/mnt/dvdand/media/dvdare the mount point directories for the installation media.Insert the appropriate installation media into the disk drive.
To verify if the disk is mounted automatically, enter one of the following commands depending on the platform:
Asianux, Oracle Linux, and Red Hat Enterprise Linux:
SUSE Linux Enterprise Server:
Before running the following command, ensure that the
/mnt/dvddirectory exists on Red Hat Enterprise Linux. If not, create the/mnt/dvdas required, to mount the installation media.If this command fails to display the contents of the installation media, enter a command similar to the following to mount it, depending on the platform:
Asianux, Oracle Linux, and Red Hat Enterprise Linux:
SUSE Linux Enterprise Server:
In these examples,
/mnt/dvdand/media/dvdare the mount point directories for the installation media.If Oracle Universal Installer is displaying the Disk Location dialog box, enter the disk mount point directory path, for example:
Oracle Version 7.3 Client Software
To continue, go to one of the following sections:
To copy software to a hard disk, refer to 'Copying the Oracle Client Software to a Hard Disk'.
To install the software from the installation media, refer to 'Installing the Oracle Client Software'.
3.2.2.2 Copying the Oracle Client Software to a Hard Disk
If the system does not have a installation media, you can copy the software from the installation media to a file system on another system, then either mount that file system using NFS, or use FTP to copy the files to the system where you want to install the software.
To copy the contents of the installation media to a hard disk:
Create a directory on the hard disk to hold the Oracle software:
Change directory to the directory you created in step 1:
Mount the disk, if it is not already mounted.
Some platforms automatically mount the disk when you insert it into the drive. If the disk does not mount automatically, refer to the 'Mounting Disks' section for platform-specific information about mounting it.
Copy the contents of the mounted disk to the corresponding new subdirectory as follows:
In this example,
/directory_pathis the disk mount point directory, for example/mnt/dvdon Red Hat Enterprise Linux systems, or the path of the client directory on the installation media. The mount point directory is/dvd.If necessary, mount the next disk and repeat step 5.
3.3 Installing the Oracle Client Software
Use Oracle Universal Installer to install the Oracle Client software. The following section describes how to install the Oracle software:
3.3.1 Running Oracle Universal Installer
Oracle Version 7.3 Client Software Installation
This section describes the Basic Installation as a default setting. For any type of installation process, start Oracle Universal Installer and install the software, as follows:
Oracle Version 7.3.3
Log on as a member of the Administrators group to the computer on which to install Oracle components.
If you are installing the software from installation media, mount the disk if it is not already mounted.
If the disk does not mount automatically, refer to the 'Mounting Disks' section for platform-specific information about mounting it.
Some platforms automatically mount the disk when you insert the installation media into the drive.
To start Oracle Universal Installer, complete one of the following steps depending on the location of the installation files:
Note:
Start Oracle Universal Installer from the terminal session where you logged in as theoracleuser and set the user's environment (described in Chapter 2).If the installation files are on disk, enter a command similar to the following, where
directory_pathis the path of theclientdirectory on the installation media:If the installation files are on the hard disk, change directory to the
clientdirectory and enter the following command:
If Oracle Universal Installer is not displayed, refer to the 'X Window Display Errors' for information about troubleshooting.
In the Select a Product to Install screen, select Oracle Client and click Next.
In the Select Installation Type screen, select the type of installation that you want: Instant Client, Administrator, Runtime, or Custom and click Next.
See Also:
'Oracle Client Installation Types' for more information on these installation types.In the Install Location screen, enter the following details:
Oracle base path: Enter the directory location for Oracle base. Do not include spaces in the path name.
Name: Enter the name of the Oracle home.
Do not install Oracle Client 11g release 1 (11.1) software into an existing Oracle home that contains Oracle Database 11g or earlier software. You can install Oracle Client into an existing Oracle home that contains Oracle Database Client 11g release 1 (11.1) or later software, so long as Oracle Database is not installed in the same home.
Oracle home path: This field is populated by default in concurrence with Oracle base location.
Click Next.
If you selected Custom in Step 5, in the Available Product Components screen, select the components you want to install and click Next or Install.
In the Product-specific Prerequisite Checks screen, correct any errors that Oracle Universal Installer may have found, and then click Next.
In the Summary screen, check the installed components listing and click Install.
If you have selected Custom installation types, follow steps 12 to 20 to complete the Oracle Net Configuration Assistant procedure.
If you have selected the Administrator or Runtime installation type, then Net Configuration Assistant is invoked as a part of the installation. Click Next to complete the installation You should then start the Net Configuration Assistant and follow steps 12 to 20 to complete configuration process.
If you selected the Instant Client installation type, go to Step 21. After you complete the installation, you can follow the steps under 'Connecting Instant Client or Instant Client Light to an Oracle Database' to configure the database connection.
In the Oracle Net Configuration Assistant: Welcome screen, either select Perform typical configuration to use a default configuration, or select the Naming Methods configuration option. Then click Next. (The remaining steps in this procedure assume you are using Naming Methods.)
In the Naming Methods Configuration, Select Naming Methods screen, select the naming method you want and then click Next.
In most cases, Local Naming is sufficient.
In the Net Service Name Configuration, Service Name screen, enter the name of the database service to which you want to connect. Click Next.
For example, to connect to a database named
sales, entersales.In the Net Service Name Configuration, Select Protocol screen, depending on the protocol you selected, enter the appropriate information and click Next.
In the Net Service Name Configuration, TCP/IP Protocol screen, enter the host name of the computer where the Oracle database is installed. Specify the port number, then click Next.
For example, to connect to the computer
shobeen, you would entershobeen.In the Net Service Name Configuration, Test screen, click Yes to perform a test of the connection. Then click Next.
In most cases, the test fails only because the default user name and password Oracle Universal Installer supplies in the dialog box do not match the user name and password for the target database. Click Change Login, re-enter the user name and password, and then click OK.
In the Connecting screen, click Next.
In the Net Service Name screen, enter the name of the net service name to use.
Answer the remaining prompts to complete the configuration.
In the End of Installation screen, click Exit, then click Yes to exit from Oracle Universal Installer.
Go to Chapter 4, ' Oracle Database Postinstallation Tasks' to complete the postinstallation tasks.