Password Protect Folder Windows 7
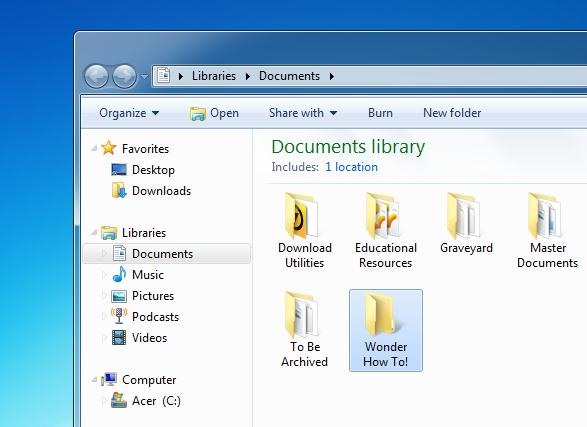
9/27/15 Update: although the screenshots will be different, the method outlined in this tutorial to create a password protected folder does work in Windows 8. While the steps below will guide you in creating a hidden and password protected folder, this method is not 100% secure. Right-click (or press and hold) a file or folder and select Properties. Select the Advanced button and select the Encrypt contents to secure data check box. Select OK to close the Advanced Attributes window, select Apply, and then select OK. Microsoft Windows Vista, 7, 8, and 10 users. Unfortunately, Windows Vista, Windows 7, Windows 8, and Windows 10 do not provide any features for password protecting files or folders. You need to use a third-party software program to accomplish this. If you want to encrypt a file or folder, this can be done by following these steps.

Do you have a text file with sensitive information on your Windows 10 PC? Want to password protect text files in Windows 10? In this guide, we will see the three easy ways out there to password protect text files in Windows 10 and earlier versions.
Creating a password protected zip file containing text files is probably the easiest way out there to password protect text files in Windows. In addition to that method, you can use LockNote software password protect text files.
Following are the three easy ways to password protect text files in Windows 10 and earlier versions of Windows operating system.
Use LockNote to password protect text file
LockNote is a free program designed to help you to password protect your text file with ease. When you use LockNote program to password protect a text file, it creates a password protected executable file containing your text and not the text file.
Basically, LockNote is a text editor with password protection capabilities. You can password protect notes created using LockNote.
If you have used another text editor to create a text file and wanted to protect it, you need to copy and paste the text (not the text file) that you want to password protect into the LockNote interface and then save the file. LockNote saves the file as an executable rather than saving it as a normal text file. While saving the file, LockNote allows you to add a password to the note.
To open the note, you just need to open the executable by double-clicking on it. The executable will be opened with LockNote program.
Here is how to use LockNote to password protect a text file in Windows:
Step 1: Download LockNote program from this page. Extract the zip file to get LockNote folder. Open up the folder to find the LockNote executable.
Step 2: Run the LockNote program by double-clicking on its executable. By default, the LockNote will display some text. Software for midi controller keyboard. You can erase all the text and copy and paste the text that you want to protect.
Step 3: Click the File menu, click Save as option, choose a location to save the note, enter a name for the note/executable, and then click Save button to see a prompt asking to enter the password. Enter a password and re-enter the password. Click OK button to create a password protected executable containing your text file.
To open the password protected note/executable, double-click on the executable that you previously created. Enter the password to see the note.
Use 7-Zip (free) to password protect text files in Windows 10
In this method, we create a password protected zip file containing your text file. To access the text file inside the protected zip file, you will have to enter the password. Here is how to do just that. In fact, you can use this method to protect all file types.
Step 1:Download and install 7-Zip, if not already installed on your PC.
Step 2:Right-click on the text file which you want to protect with password, click 7-Zip, and then click Add to archive option. This action will open 7-Zip’s Add to Archive dialog.
Step 3: Here, in the Archive section, enter a name for your new password protected zip file and select a location to save the file.
Select the archive format as zip. In the Encryption section, either select the default ZipCrypto or popular AES-256 encryption.
Finally, enter the password which you would like to use to password protect text file, re-enter the password, and then click OK button to create a zip file containing your text file. That’s it!
Now, whenever you try to open the zip file using Windows 10’s built-in zip extraction tool or any other tool, you will need to enter the password to get the text file.
Use WinRAR to password protect text files in Windows 10
Step 1:Download WinRAR setup file, and install it on your PC.
Step 2:Right-click on the text file which you want to password protect and then click Add to archive option. This action will open Archive name and parameters dialog.
Step 3: In the General tab, enter a name for the zip file, select archive format as ZIP, and then click Set password button.
Step 4: Enter the password, and re-enter the password. Finally, click OK button to create a password protected zip file containing your text file.
In addition to 7-Zip and WinRAR, you can also use other archiving software like WinZip, Bandizip, and PeaZip to password protect text files in Windows 10 and earlier versions.
This question already has an answer here:
- Password protect a folder 6 answers
Well, this already has been asked, but I want something a little bit different. What I want is a way to protect a folder or a file with a password, but I don't want to hide it, just protect it, so, when I try to open the folder/file it ask me for the password, and when I introduce the password it give me access to that folder/file. I tried a lot of programs but I can't find what I really want. Can someone help me?
I'm using Windows 7 Ultimate x64.
bwDracomarked as duplicate by fixer1234, DavidPostill♦, music2myear, mdpc, G-ManFeb 17 '17 at 0:33
This question has been asked before and already has an answer. If those answers do not fully address your question, please ask a new question.
1 Answer
I suggest you try http://www.iobit.com/password-protected-folder.html
Described asProtected Folder is designed to password-protect, guard and lock your folders & files from being seen, read or modified in Windows 7, Vista, XP and Server 2008, 2003. It works like a safety box, just drag and drop the folders or files you want to lock or protect into Protected Folder, then no one can see, read or modify them. Whether you are concerned with privacy, data theft, data loss, or data leaks, Protected Folder is an ideal tool for you.
And the bit which should interest you is: Easily block access to files, folders, and programs you choose. You can password protect or lock folder and its files then others can see it but cannot access, read or view its content.
DaveDave