Quick Launch Windows 8
I am using the Windows 8.1 desktop with the Quick Launch toolbar. I have noticed lately that the order of the icons does not remain constant. I will re-arrange the icons in the order I wish to have them in and I can come back later after a re-boot or re-start and they will not be in the order I left them in.
The Quick Launch bar also contains the Show Desktop feature, which is a more obvious place than that small rectangle on the far right side of the Taskbar (especially in Windows 8 and 10). Maybe you prefer to use a more old-school, ungrouped taskbar with shortcuts on the side. In Windows 8, the Start button and Start menu from previous versions of Windows have been replaced with the Start screen. As an alternative to using the new Windows 8 Start screen, HP Quick Start organizes your apps in a format that resembles the traditional Windows Start menu. Windows 8.1 Desktop taskbar button size and auto hide feature - Duration: 4:32. Learn Windows 10 and Computers 18,316 views. Kaspersky antivirus free download.
Right click or press and hold on an empty space on the taskbar of your main display. In the Folder field, copy and paste the location below, and click/tap on Select Folder. The Quick Launch toolbar has now been added to your main taskbar. (see screenshot below). If you like, you. How to enable Quick Launch in Windows 8.1. Now click the Select Folder button. The Quick Launch toolbar will get added to the taskbar: As you can see, it is locked to the right side of the taskbar and has a title. Let's move it to the left side and hide the title. Right click on the taskbar and untick Lock the taskbar. Add the Quick Launch Option to the Send to Menu. To get started, we need to add the Quick Launch option to the Send to menu. To do this, press Windows+R on your keyboard to open the Run dialog box. Type shell:sendto in the “Open” box and click the “OK” button or press Enter. NOTE: The procedure in this section only has to be done once.
Fast Startup is a new feature which is introduced in Windows 8 RTM. It allows your computer to start faster than normal by logging off the user session and then saving a part of system related files and drivers to a hibernation file. When you turn on your PC again, it resumes from hibernate and logs you in again. In other words, the fast startup feature combines the classic shutdown mechanisms with hibernation, so it can be called 'hybrid shutdown'. Hybrid shutdown is enabled by default in Windows 8 and its successor, Windows 8.1. Follow this article to learn how to disable the fast boot feature or enable it back, and why you may want to do so.
RECOMMENDED: Click here to fix Windows errors and optimize system performance
There are several reasons when you might want to disable the Fast Startup feature. We will look at some common reasons.The first case is if you are dual booting with some other OS. For example, if you have Linux as the second OS on your PC, it will not provide access to your Windows 8 partition due to the hibernation state of the partition caused by hybrid shutdown. The second reason might be the reboot requirement. As you might be knowing, when Fast Startup is enabled, Windows 8 can't install its updates without rebooting. So it require a reboot to finish the installation of updates. Also, it can perform an automatic reboot, if the user ignores the reboot requests from the OS. Another reason to disable fast startup is if your PC is simply incompatible with the feature and does not correctly shut down, but instead restarts. In all such cases, you may want to disable hybrid shutdown a.k.a. fast startup.
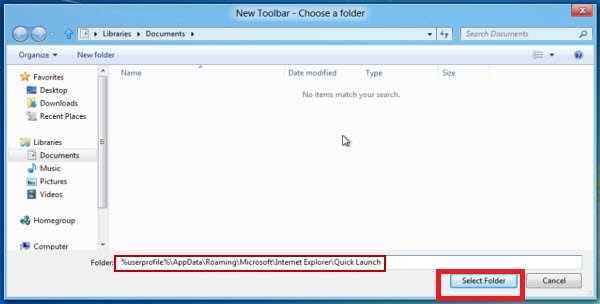
To disable Fast Startup, follow these simple instructions:
- Open the Start screen
- type po bu right on the Start screen (short for power buttons). It will bring you directly to the 'Change what the power buttons do' applet in search results. Click it.
Tip: see How to speed up search on the Start screen in Windows 8.1 for more details. - The following window will appear on the screen:
- Click on the 'Change settings that are currently unavailable' link to make the Shutdown options available.
- Untick the Turn on fast startup (enabled) option:
Quick Launch Windows 8 On Laptop
That's it. Now the Fast Startup feature is disabled.
Hp Quick Launch Buttons Windows 8.1 Download
To enable it again, perform the steps as described above and tick the Turn on fast startup (enabled) checkbox back.
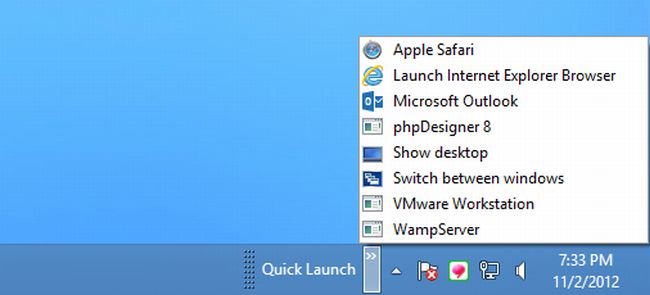
While you keep the Fast Startup feature disabled, it make increase the boot time. However, it may not matter to users with high-end machines, especially those with SSD drives. Most users don't even need to change this setting if everything works properly for them.
Tip: There is a way to do a full shut down (like Windows 7 and earlier did) even while fast startup is enabled. If you use the Win+X menu to shut down, then it will always perform a full shutdown.
RECOMMENDED: Click here to fix Windows errors and optimize system performance