Recover Deleted File Windows 10
In my last article, I showed you how to enable and configure File History from the new Windows 10 user interface and how to create a backup. As I explained, once your initial backup is complete, File History will monitor all the files and folders you chose and back up any files you change.
- Feb 04, 2019 Recover lost or deleted files. Inhoud van Microsoft. Van toepassing. If you've recently updated Windows 10 and are having problems finding files, see Find lost files after the upgrade to Windows 10. If you can't find a file on your computer or you accidently modified or deleted a file, you can restore it from a backup (if you.
- Knowing how to undelete a file in Windows 10 using the Recycle Bin is a handy skill to have for recovering lost files. Steps to Perform Windows 10 Undelete from Recycle Bin. Open the Recycle Bin by double clicking the icon. Choose the files/folders you want to restore. Right-click on the file(s) and choose Restore. Wait for Recycle Bin to restore the files. 3 Check your Backup to Undelete Files in Windows 10.
- If you need to recover deleted program files in Windows 10, you can get them easily. Windows 10 doesn’t delete any important files, it just removes settings and other associated files. It keeps the old Windows files for 30 days after an upgrade and stores them at C: Windows.old.
- Here is how to get missing data back: 1. Search for Restore Files on the taskbar and choose Restore your files with File History. Look for the folder where you lost/deleted files were stored. Click it to see more details. To undelete Windows 10 file to its original location, select the.
Best tools to recover deleted files on Windows 10 Recuva. Recuva is one of the most famous and most used data recovery tools for Windows. Undelete Plus. This tool used to be a paid tool that people had to pay to use. This small 406 KB tool can do wonders when it comes to. Recovering Deleted Files in Windows 10. Before discussing the methods of recovering a deleted file in Windows 10, let us state the two possibilities that might arise once you have deleted a file. Earlier, you have created a backup of the file you have deleted on your computer system. You do not have any backup of the deleted file. Now let us proceed towards our methods. Method # 1: Recover deleted file from Windows Backup. Recovers Permanently deleted files with Recuva in Windows 10 Step 1: Download and Install. Download the free version of Recuva Software from the below link. Step 2: Quick Launch- Run the File. After finishing the installation of Recuva software. Step 3: Choose Type of File. You will get.
Of course, the ultimate goal of File History is to be able to restore files that have been corrupted or inadvertently deleted. There are three places that you can begin a restore operation in Windows 10; however, they all perform the same basic operation. For the sake of expediency, I'll cover only one of them in detail, since it is the easiest to find and makes the most sense. Let's take a closer look.
Initiating a restore operation
You can launch a File History restore operation by accessing a file's Properties page and using the controls on the Previous Versions tab. Alternatively, you can launch the File History tool and navigate to the Restore command at the bottom of the Backup Options page. But neither of these methods is as intuitive as launching the restore operation from within File Explorer, so that's the approach we'll take.
Recover Files
To get started, select the Home tab and go to the Open section. There you'll see the History button, shown in Figure A. When you click this button, File History will launch in restore mode.
Figure A
You can launch a restore operation from within File Explorer.
Restoring versions of a file
Let's say you edited a file but now want to revert to a version before you made the changes. To perform this type of a restore operation, select the file in File Explorer and then click the History button. File History will open the most recent backup copy of the file in a preview mode, as shown in Figure B.
Figure B
Clicking History opens a preview of the selected file.
At the top of this window is the Address bar, which displays the path and name of the file. Directly below the Address bar, you'll see information about the most recent version of the File History backup. In this case, the backup of this file is from December 10, 2015, at 7:37 PM and it's version 4 of 4. To the left is the outline of the previous version. You can scroll through all the available versions by using the Previous and Next buttons at the bottom of the screen.
As you do, you can scan through the various versions of the file's contents in the preview window. Once you locate the version you want to restore, just click the green Restore button. File History will then prompt you for the next step, as shown in Figure C.
Figure C
The Replace Or Skip Files dialog offers these options.
The default choice is Replace The File In The Destination. If you want to double-check before proceeding, select Compare Info For Both Files. This will open a File Conflict dialog like the one shown in Figure D. You can select both files, which will append a number to the copied file's name, then decide later which one you want to keep.
Figure D
The File Conflict dialog will allow you to keep both files.
If you click Skip This File, File History will automatically restore the next file. This seems like an odd behavior and might just be a bug that slipped through. Even so, if it turns out that isn't the version that you want, you can always repeat the restore operation, as the file is still a part of the backup. In other words, you can restore a version of a file multiple times if you want or need to.
You'll also notice the cog icon in the upper-right corner of the window. Clicking the icon and choosing Restore To will open the Restore To dialog. Here you can select another location on your hard disk to restore the file, as shown in Figure E. This option also allows you to have two versions of the file so you can decide later which one to keep.
Figure E
You can restore the file to another location on your hard disk.
Regardless of which restore options you choose, you'll see a copy operation progress dialog box complete with a graph. When the operation is complete, the folder containing the restored file will open.
Restoring individual files
Another situation where you might want to perform a restore operation from File History is when an individual file, or group of files, has been accidentally deleted. Or maybe you intentionally deleted the file and now wish you hadn't.
To restore a deleted file, open the folder where the file used to be and click the History button. File History will display all the files contained in the most recent backup of that folder, as shown in Figure F. You can then use the Previous button to locate the file.
How to install bulgarian keyboard. You can also add additional input methods for the language.Change Keyboard Language in Windows 7For Windows Vista and Windows 7, open the Control Panel and click on Region and Language.Now click on the Keyboards and Languages tab and then click on Change keyboards.You’ll see the current default input language and installed services. You might also get some messages from Windows as it installs any necessary files for the language.You can click on Options to download the language pack for the newly installed language, which will allow you to change the Windows display language. To add a language, go ahead and click on the Add button.Now scroll down to the language you want to add and expand the keyboard section. Depending on the physical keyboard you are using, choose the correct keyboard option.
Figure F
When restoring a deleted file, select the folder where the file used to be. File History will show you all the files contained in the most recent backup of that folder.
Once you locate the file you want to restore, select it and click the green Restore button. File History will display a copy operation progress dialog box and restore the deleted file. Again, when the operation is complete, the folder containing the restored file will open.
The operation is the same for restoring a deleted folder.
Restoring after a hard disk crash
If you have a major hard disk failure, you can use File History to restore the most recent versions of all your files. Once you have Windows 10 installed on your new hard disk, reconnect your external hard disk and launch File History.
To do so, access Settings from the Start menu or from the Action Center, select the Upgrade & Security tile in the Settings window, and select the Backup tab. On the Back Up Using File History page, click the Add A Drive button. Windows 10 will then search for and prompt you to select a drive. When you select the drive containing your backup, File History will recognize that it already contains a set of files. You can begin the restore operation using the steps I explained above for restoring individual files and folders.
What's your take?
File History makes it easy to restore files in the event of an accidental deletion or a hard disk failure. Are you using File History? If so, what has been your experience? Share your opinion in the discussion thread below.
Also read..
Microsoft Weekly Newsletter
Be your company's Microsoft insider with the help of these Windows and Office tutorials and our experts' analyses of Microsoft's enterprise products. Delivered Mondays and Wednesdays
Sign up today Sign up today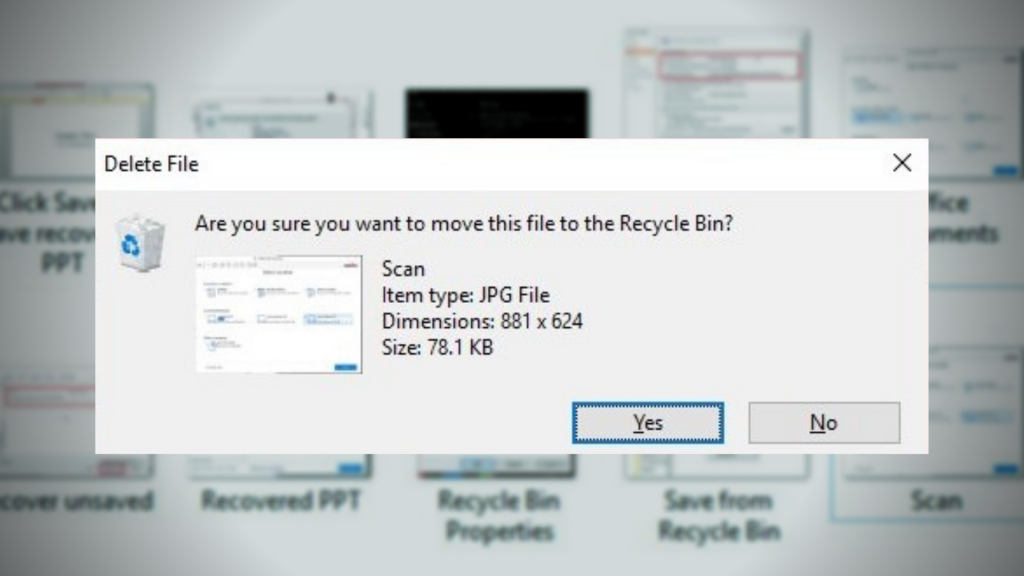
How to Reset If I Forgot My Laptop Password
June 17, 2019How to Recover Deleted Photos from SD Card
June 21, 2019Recover Deleted Files Windows 10 Best Software
In the 21st century, almost everyone is using computers, the internet, smartphones, etc in their day to day lives. Due to this, almost everyone has important files stored in a digital form. It includes things like emails, photos, documents, videos, music, etc. And just like physical files and documents, losing them can create a lot of issues for most people out there. As a result, everyone keeps a backup of their important files. But if you haven’t made a backup, then you might lose your files and documents. In such a case you can try recovering the data using specific methods and techniques. And therefore, today we are here to show you how to recover permanently deleted files in Windows 10.
If you have lost any of your files recently, then you have a higher chance to get them back. In this article, you will find everything related to recovering permanently deleted data in Windows 10. You will also learn things like how are files permanently deleted as well as how these recovery methods work. But most importantly, you will also find one of the best file recovery tools mentioned in this article. Therefore, if you have lost some of your files in Windows 10, make sure to go through the following article till the end.
Tip 1. How a File is Permanently Deleted in Windows 10?
Before we take a look at how to recover permanently deleted files Windows 10, let us first understand how files can get permanently deleted in Windows 10. By default, if you delete any file, it gets deleted temporarily. And you can always go to the Recycle Bin and restore that file. Unfortunately, if you press down the shift key on your keyboard while deleting files, they will get deleted permanently. Similarly, if you accidentally formatted any of your drives, you will lose your data permanently. And as a result, you cannot go use the Recycle Bin in Windows 10 to restore your data.
This is due to the reason that, whenever you delete a file temporarily, the files are actually not removed from your drive. Not only that but the operating system does not write on that sector of your disk pallets. This is to make sure that you can successfully restore them using the Recycle Bin later on. On the other hand, if your files get deleted permanently due to some reason, this is not the case. In the case of permanently deleted files, what happens is that the files are still stored in the same sectors of your disk palettes. But the operating system does not restrict any program from writing on that portion of your physical storage drive.
Due to this exact reason, whenever you permanently delete a file, empty storage on that disk increases. While you can recover this data using special software and techniques, those can only work if your files were deleted recently. If that is not the case, then as soon as any program writes any data into that portion of the physical disk, the data will be gone forever. And as a result, you will not be able to recover that data anymore in Windows 10 no matter which method or tool you use. Now that you know how files are permanently deleted in Windows 10, make sure that you try recovering them right away. Otherwise, you might lose your important data without any possibility of recovery.
Tip 2. Is it Possible to Recover Permanently Deleted Files in Windows 10?
Now that you know more about files being deleted permanently, chances are that you would want to know whether you can recover deleted files Windows 10 or not. Thankfully, it is definitely possible under certain conditions especially if you use dedicated software and tools for this process. As told earlier, whenever any of your files get deleted permanently, the operating system allows any program on your PC to write on that section of your drive. Consequently, you will lose the ability to recover that if any program of your computer writes a lot of data on that portion of the disk.
This means that even though it is definitely possible to recover permanently deleted files in Windows 10, you should do it right after your files were deleted. Apart from that you also need a dedicated data recovery tool for Windows 10. These tools simply access all the different sectors of your drive and check for partially deleted data. And if no new data has been written over this portion, these tools are then able to successfully recover them without any issues. As data recovery is quite important, there are a lot of data recovery tools available out there. Since you know that even permanently deleted files can be recovered, chances are that you want to know how to restore deleted files Windows 10.
While this is certainly possible in Window 10, there are various possible methods to do so. And not all of them work equally good in terms of their success rate. In other words, these methods might not recover or restore all of the files. Therefore, we are here with two of the best methods for recovering and restoring permanently deleted files in Windows 10. While one of them uses File History Backup, the other one uses Windows Data Recovery. The first method uses Windows 10’s inbuilt file recovery feature while the other one is one of the best recovery tools available out there. When compared to Windows 10’s feature, it offers various useful tools and options that can be quite handy while trying to restore permanently deleted files.
Method 1. Restore Permanently Deleted files in Windows 10 from a File History Backup
Windows 10 offers various useful features that can be quite handy and were not present in older versions of Windows. And one of these features is related to permanently deleted files and recovering them. This feature is called File History Backup and as the name suggests it essentially creates a history of your files. And if you lose any of your important files in Windows 10, you can simply use this feature to recover them from its history backup.
Now, if you want to restore deleted files using File History Backup, follow the steps below:
Step 1: Navigate to “Control Panel” and tap “File History”
Step 2: Now, tap on “Restore personal files” on the left tab.
Step 3: Inside “File History”, you will get to see your files in accordance to the backup time. Choose the deleted file, then simply right-click and choose “Save as” to restore deleted files Windows 10.
Method 2. Recover Permanently Deleted Files in Windows 10 with Windows Data Recovery
The File History Backup feature of Windows 10 might not be a viable option for all users. Because not everyone has an external drive for redundancy, not everyone can use it. In such a case, data recovery tools which can recover your data without creating a backup are a perfect choice. It is available for both Windows as well as MacOS. This means that you can install it on all of your devices. All of them differ from each other in terms of the features and options they offer. Due to this reason, AnyRecover is one of the best Windows data recovery tools available out there. It is available for free for both Windows as well as MacOS. This means that you can install it on all of your devices.
As for its working, AnyRecover simply tries to recover data from the untouched sectors of your hard disk palette. And if the data is untouched, it successfully recovers the files and documents. Not only that but it even allow you to save them in your desired location. Apart from that, it even offers various useful features to its users. And all these features can be quite handy from time to time. For example, it can even recover deleted files from your external drives. It also has a great user interface which makes it extremely easy to use. You can follow the given instructions one by one to successfully recover permanently deleted files in Windows 10 using AnyRecover:
Step 1: Download and install AnyRecover data recovery tool on your Windows PC.
Get It NowStep 2: Now open the AnyRecover program on your Windows PC once you have successfully installed it.
Step 3: In here, click on the Deleted Files Recovery option and select the directory which you want to scan for permanently deleted files in your Windows PC.
Step 4: Finally, click on Next so that AnyRecover can scan for all deleted files which can be recovered. After that, simply select the files that you want to recover by simply clicking on the Recover button.
Conclusion
We hope that you’ve found this article useful and successfully recovered your important files in Windows 10. You can easily learn about files being deleted and how is their recovery possible in this article. We have also provided two of the best methods for either recovering or restoring deleted files in Windows 10. Apart from that, you will also found one of the best data recovery software for Windows 10, called AnyRecover. Not only that but we have also shown you how to use this tool to restore deleted files Windows 10. This means that you can use it for recovering permanently deleted files. In case you liked this article, then make sure to share it on social media. If you have any doubts regarding any of the solutions, feel free to ask any queries in the comments section below.
Get It Now